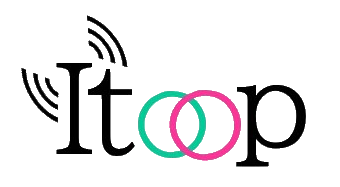【初心者向け】Slackの始め方と仕事効率化のための活用術は?
こんにちは。Itoop(アイティープ)の橋本です。
皆さんは、Slackを使用したことはありますか?
Slackは、チームコミュニケーションを劇的に改善する強力なツールです。
しかし、初めて使う方にとっては、機能が豊富すぎて戸惑ってしまいますよね。。
今回は、Slack初心者向けに、基本的な使い方から、仕事効率化のための活用術までご紹介します。
1. Slackの始め方
Slackは、チャット、音声通話、ビデオ通話、ファイル共有など、さまざまな機能を備えたクラウド型のチームコミュニケーションツールです。
Itoop内でも、社内のコミュニケーションツールとして用いており、私も初めて利用する時に始め方に戸惑ってしまったので、簡単にご紹介します。
Slackを利用するには、まず以下の手順でアカウントを作成する必要があります。
- Slack公式サイト (https://slack.com/) にアクセスします。
- 「無料で始める」ボタンをクリックします。
- メールアドレスとパスワードを入力して、チーム名を設定します。
- チームメンバーを招待します。
(すでにグループがある場合は、招待をしてもらい参加します。)
参考:Slackのはじめ方
※会社のプロジェクトに所属する場合は、すでにあるグループに参加することが多いと思います。その際は、グループに所属している方に招待をしてもらう必要があるので注意です。
2. Slackの基本的な使い方
2.1 チャット
Slackのメイン機能であるチャットは、チームメンバーとリアルタイムでメッセージをやり取りすることができます。
- メッセージの送信は、メッセージ入力欄にテキストを入力して「Enter」キーを押します。
- 特定のメンバーにメッセージを送信したい場合は、@メンション機能を使用します。
- ファイルの共有や画像の挿入なども可能です。
2.2 チャンネル
チャンネルは、特定のトピックやプロジェクトについて議論する場です。
- チャンネルを作成するには、チャンネル欄「+」ボタンをクリックして「チャンネルを作成」を選択します。
- チャンネル名と説明を入力し、メンバーを招待します。
- チャンネルごとに、公開・非公開の設定や、メッセージの通知設定などを変更することができます。
2.3 ダイレクトメッセージ
ダイレクトメッセージは、特定のメンバーと個別にやり取りするメッセージ機能です。
- ダイレクトメッセージを送信するには、「メンバー」タブから相手の名前をクリックするか、検索バーで相手の名前を入力します。
- メッセージのやり取りは、チャットと同様に、メッセージ入力欄にテキストを入力して「Enter」キーを押します。
2.4 その他の機能
Slackには、チャットやチャンネル以外にも、さまざまな機能があります。
基本的には2.1〜2.3の機能でチーム内でのやり取りは可能ですが、下記の機能も活かすことで幅広いコミュニケーションも可能です。
Itoop内では、資料、ファイル共有もSlack内で行っております。
- 音声通話やビデオ通話
- ファイル共有
- タスク管理
- アプリ連携
- 検索機能
参考:Slackの使い方
個人的におすすめの機能は、タスク管理機能です。グループのメンバー内で打ち合わせをする時に、メモや議事録としても使用でき、同時にタスク化もできる機能がついています。
リマインダーも設定できるので、様々な作業を同時に進めることが可能です。
グループのメンバー内ですぐに共有することもできるので、ぜひ利用してみてください。
3. Slackをもっと活用するためのヒント
3.1 スレッド機能を活用する
特定のトピックに関する議論を、他のメッセージと区別して行うために、スレッド機能を使用することができます。
- スレッドを作成するには、メッセージの返信ボタンをクリックして「新しいスレッドを作成」を選択します。
3.2 絵文字を活用する
Slackでは、メッセージに絵文字を挿入することができます。絵文字を活用することで、メッセージをより分かりやすく、親しみやすくすることができます。
- 絵文字を挿入するには、メッセージ入力欄に「:」を入力して、表示される絵文字リストから選択します。
- よく使う絵文字は、お気に入りとして登録することができます。
Itoop内でも、コミュニケーションをより円滑にするため、絵文字の活用を大事にしております。
3.3 ショートカットキーを活用する
Slackには、さまざまなショートカットキーが用意されています。ショートカットキーを活用することで、操作を効率化することができます。
- 主なショートカットキーは以下の通りです。
- /: コマンド入力
- ↑↓: メッセージ履歴のスクロール
- Ctrl+K: 検索バーの表示
- Ctrl+Shift+K: メンション候補の表示
- Enter: メッセージの送信
3.4 カスタムステータスを設定する
現在自分が何をしているのか、チームメンバーに伝えるために、カスタムステータスを設定することができます。
- カスタムステータスを設定するには、プロフィールアイコンをクリックして、「ステータス」を選択します。
こちらの機能で特におすすめなのは、スレッド作成の機能です。同じグループ内で様々な議論を行う際に、トピック毎にまとまって表示されシンプルになるため、業務効率化に繋がります。DMを使わずに軽い話題や個人に対してのメッセージを返信できるため、気楽にコミュニケーションを取れることも魅力です。
4. まとめ
Slackは、チームコミュニケーションを劇的に改善するだけでなく、チームワークをさらに向上させることができるツールです。
今回ご紹介した基本的な使い方や活用術を参考に、ぜひSlackを有効活用して、仕事やプロジェクトを効率化しましょう。
-----------
【株式会社ゆいまーるについて】
▼HP
http://yuima-ru-tokyo.com/
『若者のエンパワーメントを通じて、日本を元気に』を理念に、ITコンサルティング、ヴィーガンコンサルティング、クラフトビール事業(ジャングルブルワリー)、講演事業、営業代行業などに取り組んでいます。
代表・島袋 尚美(しまぶくろ なおみ)
経歴:筑波大学卒業後、システムエンジニアとして証券会社に入社。
入社2年目でIBMに転職、同時にダブルワークで立ち上げの準備を開始。
28歳で独立し、2016年に株式会社ゆいまーるを設立。
その後国際結婚を経て、現在は子育てをしながらママ社長として、複数の事業を手掛ける。